Getting Started Guide
Congratulations on your choice of CommandBox, the next generation of CFML productivity tooling! We're pleased you've chosen this product and we can't wait to help you get started with it. Setup is easy and painless. We'll walk you through the steps you need to become the jealous rage of your peers with the class of a Java guru, the hipster appeal of a Rubyist, and the ASCII art fetish of a Node.js developer.

Your CommandBox download was quality checked and shipped from our integration server with the following items. You'll want to check the contents of the package to ensure you received everything.
CLI
Package Manager
Embedded CFML Server
REPL
Built-in Help
ASCII Art
1. Download
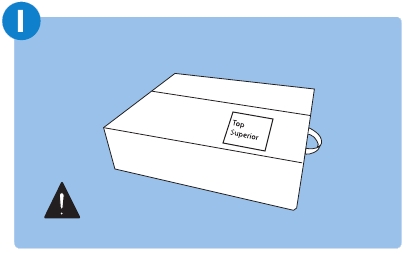
If you don't already have CommandBox in hand, download it from the product page on the Ortus Solutions site:
If you already have Java 1.8 or higher installed on your PC, choose the No JRE Included download for your operating system. Otherwise, you can grab the With JRE Included for a single-download solution.
You're well on your way now. While you wait for arrival you might want to secure any loose hair or shirt sleeves and clear a clean space to work on your desktop. Safety first!
2. Unzip & First Run
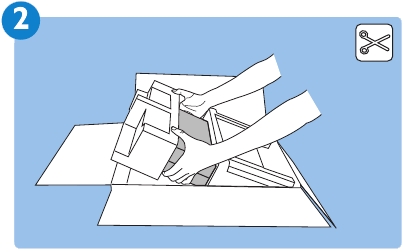
Your CommandBox is sent to you via a zip archive. Decompress the archive to a location of your choice. The No JRE Included download will only have one file in it named box. For Windows users, this will be an exe file. For unix-based users, it will be an executable binary. The With JRE Included version will have a jre folder. You can move box.exe, but keep the jre folder in the same relative location as the executable so it can be found.

Now just double click the file from your GUI, or execute it via a console window. This will start a short, quick, one-time process of unpacking CommandBox into your user's home directory. Congratulations, CommandBox is now installed! You'll still run the same executable binary every time you want to use the CLI, but the extraction process won't need to happen again.
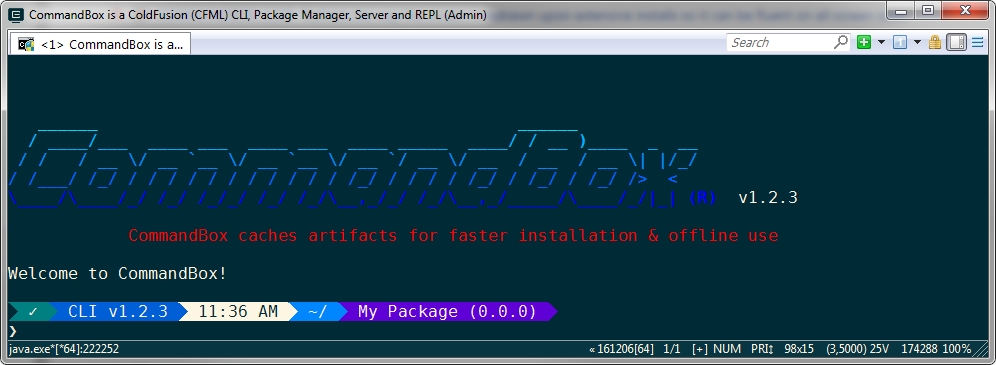
The green CommandBox> prompt is what we call the interactive shell. Type exit to close the window or be returned to your OS's native shell.
3. Setup & Usage
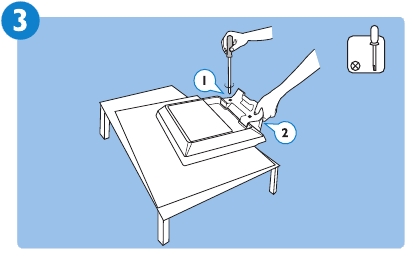
To open up the interactive shell at any time, just double click on the box executable. If you prefer to stay in your OS's native shell, then just place the box file in your system path and add it before any CommandBox commands like so:
C:\ > box version
CommandBox 1.2.3.00000
C:\ > _The rest of this guide, however, will assume you're sitting at the interactive shell, where you can enjoy cross-platform command consistency, custom history, and tab completion.
The first command you'll want to try out is help. Type it after a command, or even a partial command to get context-specific assistance. Check out the help for the version command and then run it to see what you get.
CommandBox> version helpNow, let's see if your installation is up to date with the upgrade command:
CommandBox> upgradeLooking good. Let's try a bit of CFML code from the REPL, shall we? Type the repl command to be dropped into the REPL prompt.
CommandBox> repl
Enter any valid CFML code in the following prompt in order to evaluate it and print out any results (if any)
Type 'quit' or 'q' to exit!
CFSCRIPT-REPL: _Type these lines one at a time and press enter to see what you get.
fruits = [ 'apples', 'oranges' ]
fruits.append( 'bananas' )
( fruits.len() ? 'Start eating!' : 'Time to run to the store' )
for( fruit in fruits ) {
echo( fruit & chr(10) )
}When you're done, just type quit to exit the REPL. How does it feel to master CFML from the command line?
Package Manager
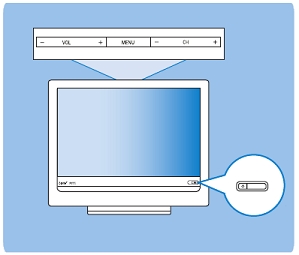
It's about time we did something useful. CommandBox allows you to install stuff and it makes it really easy. You now have ForgeBox on speed dial. Let's create a little playground to experiment in. Adjust these paths accordingly for Unix-based OS's.
CommandBox> mkdir C:\playground
CommandBox> cd C:\playgroundI wonder how many projects Luis Majano has posted on ForgeBox. We can look with the forgebox search command: Hint, try pressing tab while typing a command for auto-completion.
CommandBox> forgebox search lmajanoWow, that Luis guy is busy! Let's install the the ColdBox MVC Platform. Don't worry, this won't hurt a bit.
CommandBox> install coldboxWe can create a skeleton ColdBox app really easy with the ColdBox generator commands. Let's give them a try:
CommandBox> coldbox create app MyAppEmbedded Server

Now that we have a nifty little test app, let's give it a spin. Wait, you don't need to install a CF server, CommandBox has one built in! You can start up an ad-hoc server in any folder on your hard drive simply by typing start. It really couldn't be any simpler.
CommandBox> startIn a few seconds, a browser window will appear with your running application. This is a full server with access to the web administrator where you can add data sources, mappings, or adjust the server settings. Notice the handy icon added to your system tray as well. You can even edit the files in your new site from the command line:
CommandBox> edit views/main/index.cfmWhen you're done playing, just shutdown your server with the stop command. It will save all of its settings for the next time you start it. Feel free to delete the playground directory at any time. It won't break a thing.
CommandBox> stop
CommandBox> cd ../
CommandBox> rm playground --recurse --forceNext Steps

You're well on your way to becoming a more productive you. Experiment with CommandBox to see what else you can do with it. This rest of this documentation book is a good place to start. Also, we have full documentation of every command in our Command API Docs.
If you run into issues or just have questions, please jump on our CommandBox Google Group and ask away.
CommandBox is Professional Open Source under the LGPL license. We'd love to have your help with the product. Commands are actually implemented in CFML which means you can write your own and share them on ForgeBox. See if you can figure out how to find and install the "Chuck Norris" or "Image To ASCII" commands. Also, the snake game is a good way to cure boredom. These should give you some ideas of how you can contribute.
Was this helpful?